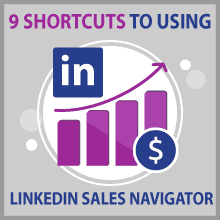
When it comes to building a sales strategy, using LinkedIn Sales Navigator for business growth should definitely be on your list.
A lot of people underestimate the combination of LinkedIn and Sales Navigator. But with more than 560 million registered accounts, LinkedIn is more than a thriving social network. A lot of people regularly update their profiles, which means that LinkedIn is perfect for finding new prospects.
With the addition of Sales Navigator, you get access to some amazing tools for building a list of prospects. But as with most things in life, taking advantage of it requires putting in some time to get the hang of things.
And that’s why in this article we’re going to talk about tips and tactics anyone can use to improve their Sales Navigator workflow. These tips are all about working smarter, not harder — and growing your business along the way.
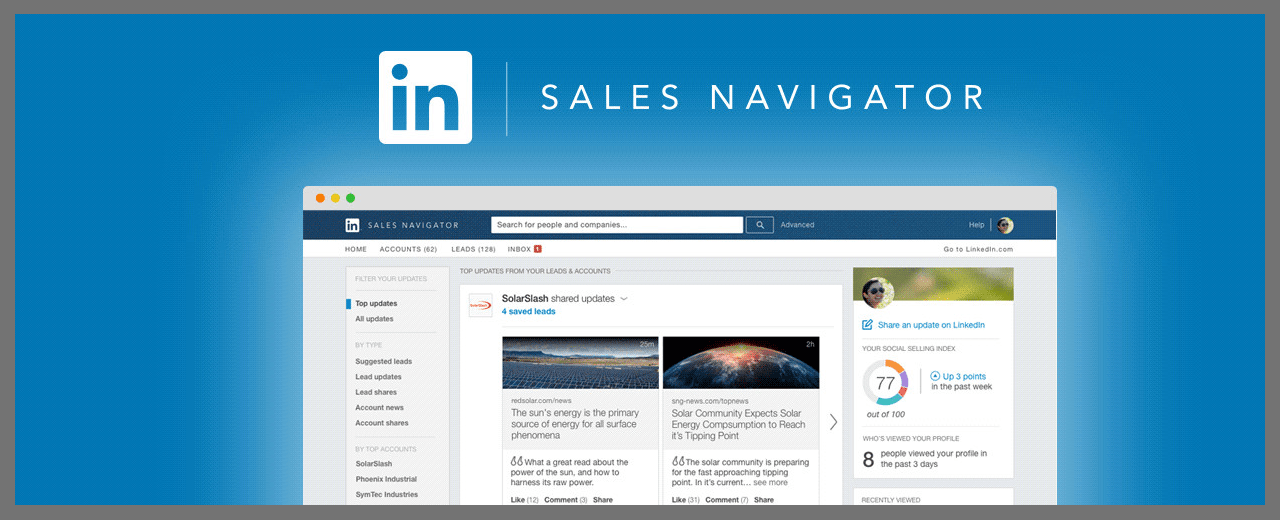
A quick primer on LinkedIn Sales Navigator
You probably already know that LinkedIn is a social network that is tailored for business. But in my experience, a lot of people still approach LinkedIn as if it’s only useful when you’re looking for a job (or when you’re using LinkedIn ads but that’s a whole other topic to cover that we won’t get in today).
It might have been true a decade ago, but it all changed when LinkedIn launched a revamped Sales Navigator toolset. Basically, it’s an instrument that allows salespeople and marketers to quickly find, categorize and approach prospects around the world.
The tools you get access to after buying a LinkedIn Premium subscription include Advanced Search, a set number of InMails you can send, and a Social Selling Index (which is most useful if you’re working in a team). Introducing Sales Navigator to your sales workflow means building deeper connections with potential clients, as you’ll be able to instantly find important information about their interests, preferences, and activity.
Smarter, not harder
1. Take advantage of the search filters
The most useful feature of LinkedIn Sales Navigator is Advanced Search. This tool offers more than 40 various filters that you can use to handpick and tailor the kind of prospects you’re looking for.
Learning how to combine all these filters for more accurate results is the first step at optimizing the work you do with Sales Navigator. While most people simply search for prospects in a given industry, you can go with a very granular approach. For example, you can find:
- Marketing managers with 5+ years of experience;
- Managers who worked for more than two years at their current company;
- People who work in the retail industry and speak English and German.
And much more, as you can combine search filters however you like.
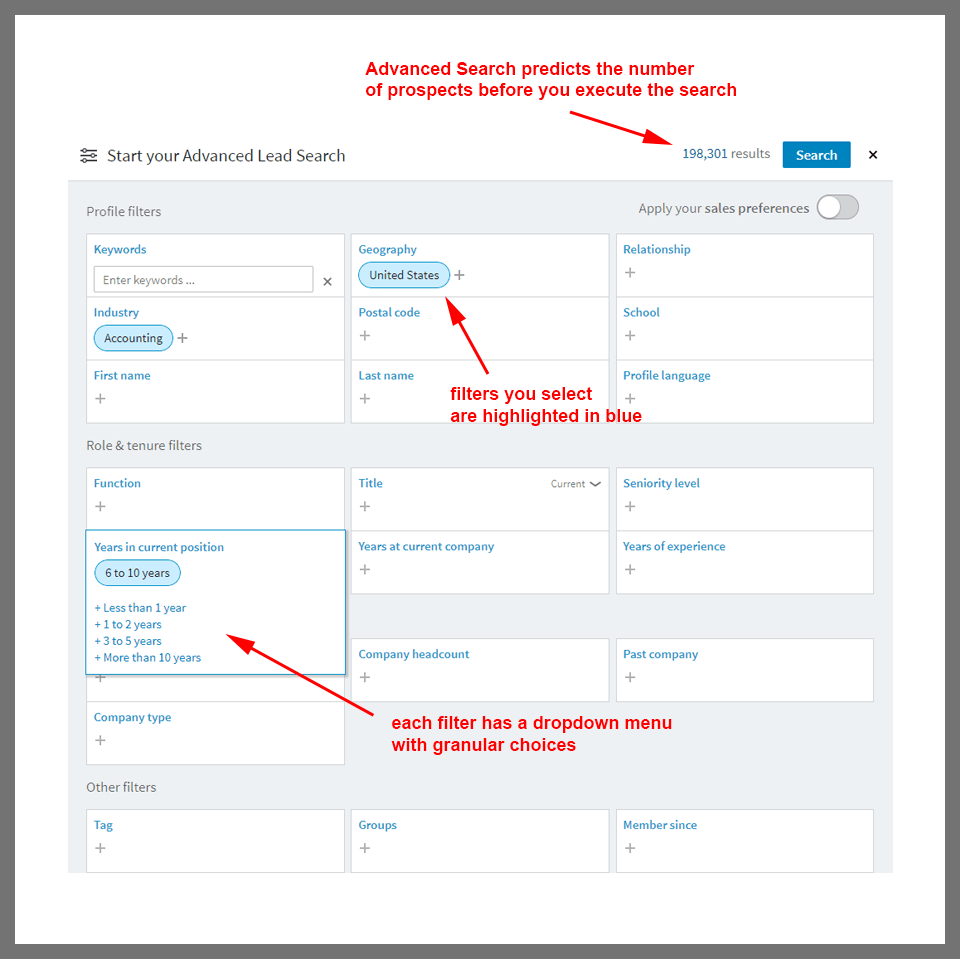
What’s even better, Sales Navigator supports Boolean searches, which means that you can be even more specific in your search queries. You can find people who…
- …worked as a marketing manager OR outreach manager;
- …have experience in search engine optimization AND pay-per-click advertising;
- …occupy managing positions but NOT HR managers;
Here’s how it looks like in action:
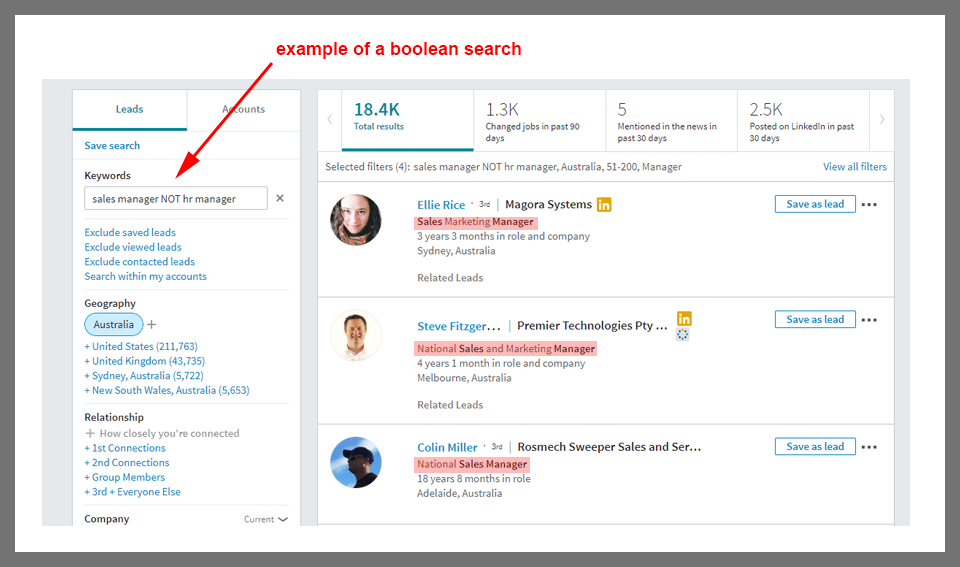
Using the combination of Advanced Search filters and Boolean logic opens the door to highly tailored searches. This will allow you to take the maximum advantage of your ideal buyer’s profile and find just the right leads in a couple of clicks.
How it helps you grow: Taking advantage of Sales Navigator search features means that you save time and money by finding the people who are likely to engage with your message faster.
2. Prioritize outreach based on user’s activity
Even if you specify your searches as mentioned above, chances are that you’re going to end up with quite a lot of prospects to contact. Getting in touch with all of them would require a lot of time, which means that you can lose on time-sensitive deals. But how do you prioritize whom to reach out to first?
This is where Sales Navigator’s activity filtering comes in. This simple toggle in Advanced Search settings allows you to categorize leads based on their activity on LinkedIn, including newly published posts.
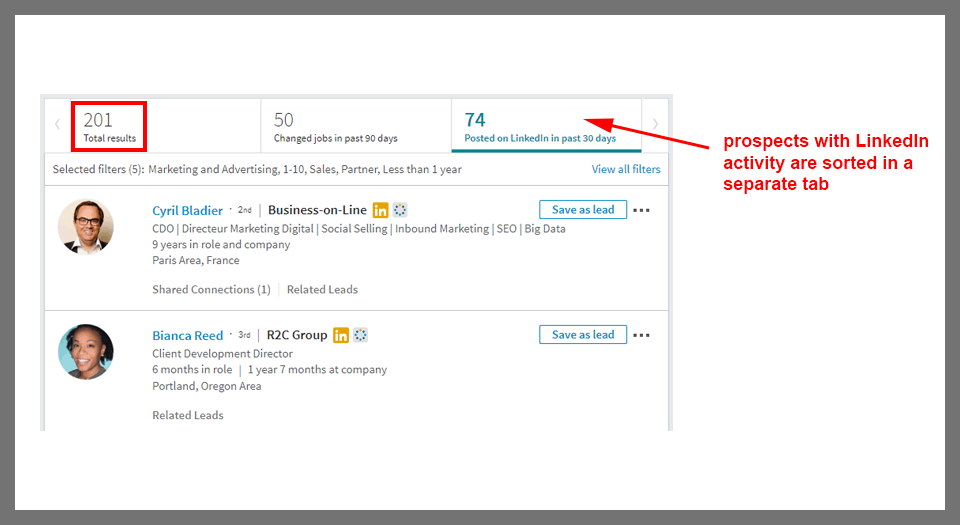
After that, you can prioritize reaching out to the leads who often use LinkedIn. Even if their activity doesn’t really connect with your proposition, at the very least it means that those leads are active.
But often you’ll be able to use the information they post on LinkedIn for your outreach. For example, mention something that your prospect published on their page, congratulate them on a promotion or start participating in their LinkedIn group. This will build trust and organically translate to higher reply rates.
How it helps you grow: By filtering out most active members, Sales Navigator helps you prioritize your strategy and reach out to the most responsive prospects first.
3. Use LeadGibbon to quickly build a personal email list
Sales Navigator is amazing at finding the right leads. But when it comes to contacting them, LinkedIn’s isn’t really the best place.
It has its uses (sometimes you’ll want to comment on an article the lead has posted, for example), but generally, the best place for business discussions is on the email. And Sales Navigator doesn’t do that.
That’s where LeadGibbon comes in. We’ve designed our tool to be the most streamlined and effective way of extracting emails from Sales Navigator searches. After installing the LeadGibbon extension for Chrome you’ll have a one-click way to validate email addresses of LinkedIn prospects and export them to a spreadsheet on Google Drive for easy access.
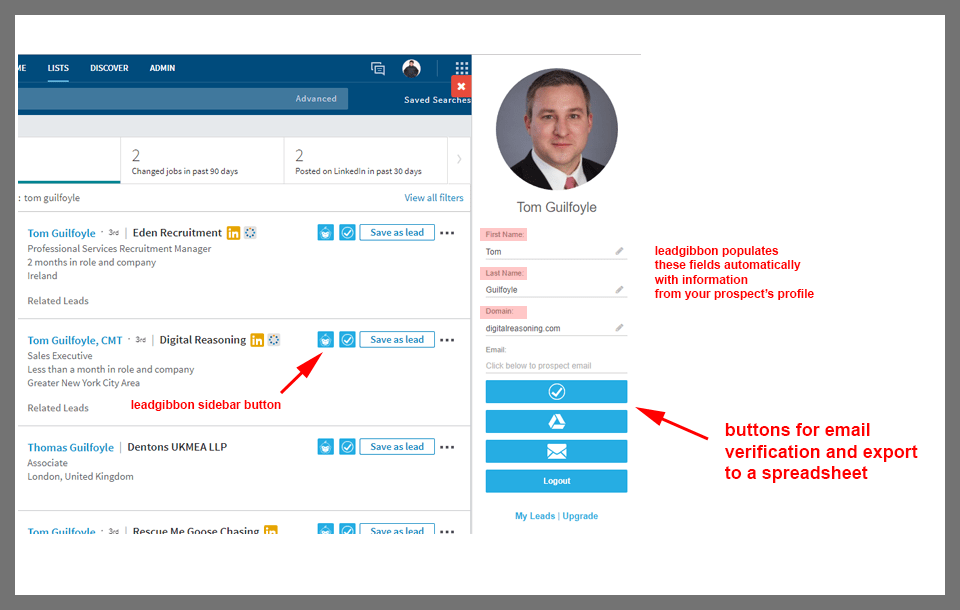
The automatically generated spreadsheet is a great way to keep your work with prospects in check. LeadGibbon extracts not only their names and emails but a lot of other useful information.
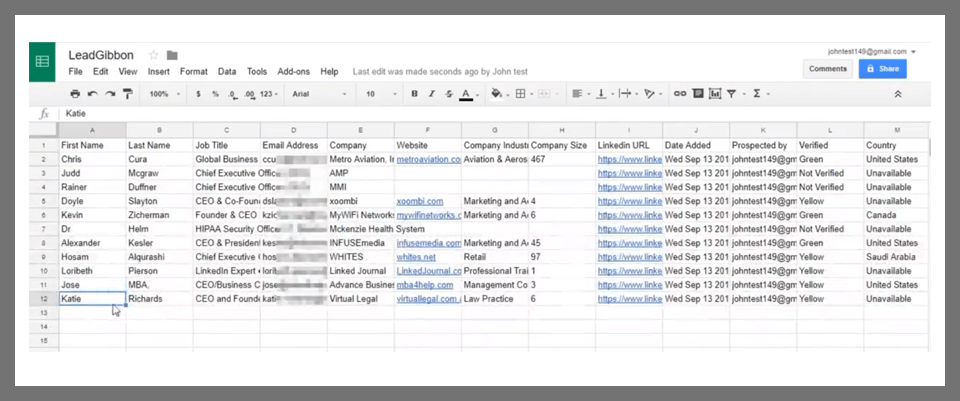
You can easily import that list into another tool that will come later in the sales process or just use it to keep tabs on your work with prospects.
How it helps you grow: By using LeadGibbon you can quickly build a list of email addresses, freeing tons of time you’d otherwise spend on research and improving your success rate.
4. Assess market opportunities
Although Sales Navigator was built primarily for finding new prospects, you can take advantage of it for other opportunities, especially research.
Use Sales Navigator to examine market interest before you launch a new project or build a new feature. Try searching for how many prospects will be potentially interested in your new product.
For example, filtering by country in Sales Navigator is a great way to understand the demand for a particular feature (like localization) in a particular region. Let’s imagine that you want to launch a new product for small logistics companies in Brazil.
By selecting Country > Brazil, Industry > Logistics and Supply Chain, Company Size > 11-50 you can instantly see your potential demand:
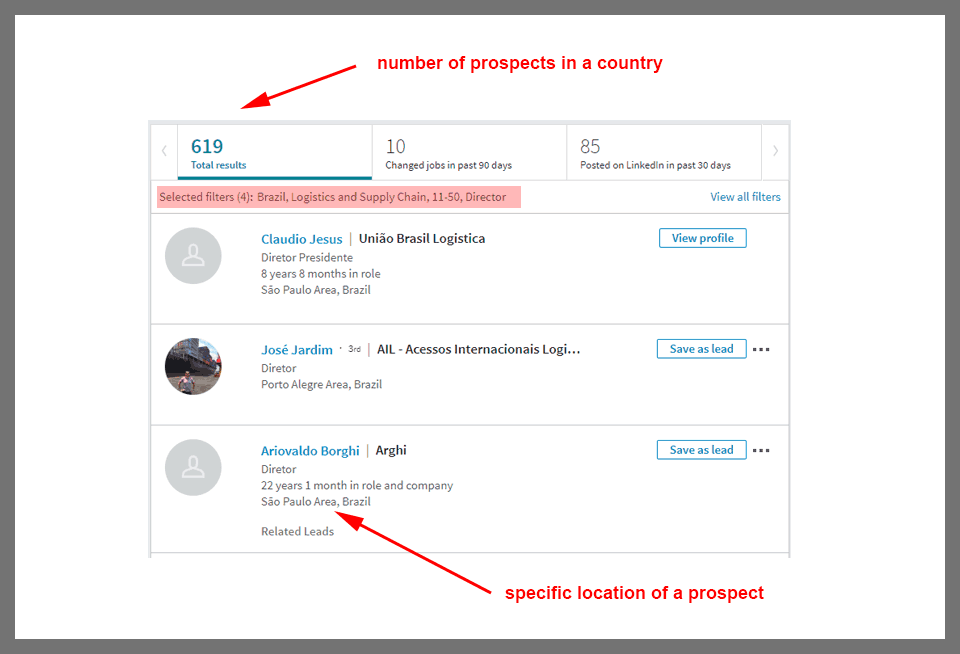
You can also search by keywords to see if any of your potential prospects mentioned the feature you plan to introduce and if they did, what exactly they want to see.
How it helps you grow: researching your market on Sales Navigator will help you to understand demand, and inform the strategy you’ll use when developing new products.
5. Build on previous success with ‘view similar’
Already closed some deals while reaching out to prospects you’ve found on LinkedIn? Try out the View Similar feature that comes with Sales Navigator.
Here’s how to find it:
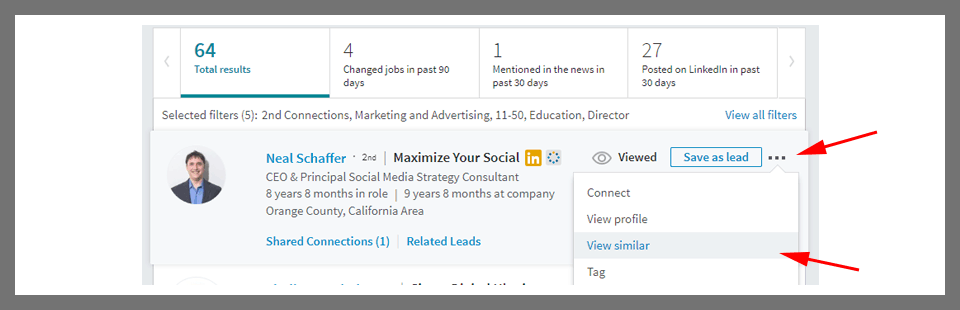
Basically, it allows you to quickly get access to profiles that share some characteristics to the one you’re looking at. What this means is that you can find prospects who occupy similar positions and work in similar companies to the lead that you’ve successfully converted.
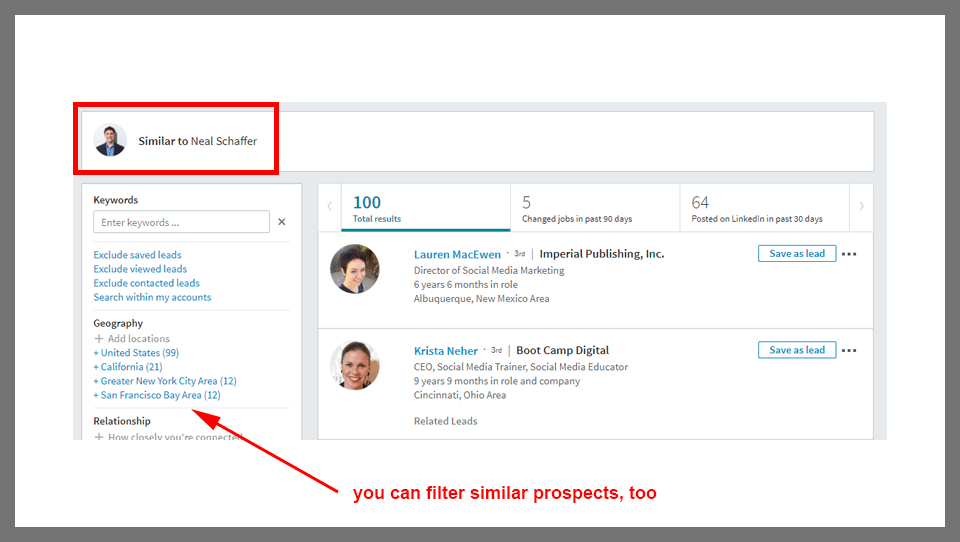
You can then proceed with applying similar tactics to engage your new prospects.
How it helps you grow: finding similar prospects means that you can maximize the output of your existing sales strategy.
6. Integrate Sales Navigator into your CRM
If you’re using an established CRM like Hubspot or Zoho to track your sales, Sales Navigator offers some stellar integration opportunities.
By connecting Sales Navigator to your CRM you’ll be able to have information about each particular prospect you’ve found on LinkedIn right in the dashboard of your CRM. The ability to see the whole picture in one place really streamlines your workflow. This eliminates the need to check 2-3 separate places before contacting a prospect.
The current CRMs supported by Sales Navigator’s functionality include:
- Hubspot
- Infor
- Microsoft Dynamics
- Oracle Sales Cloud
- Salesforce
- SAP Hybris
- SugarCRM
- Zoho CRM
With more CRMs scheduled to follow in the coming months. You can find the up-to-date list of Sales Navigator integrations here.
How it helps you grow: integration streamlines your sales process and makes it easier to keep communications in check.
7. Find out which companies are growing for new opportunities
Sales Navigator is built to search for business accounts as well as profiles of individual prospects. Search for accounts is located in the same Advanced Search menu.
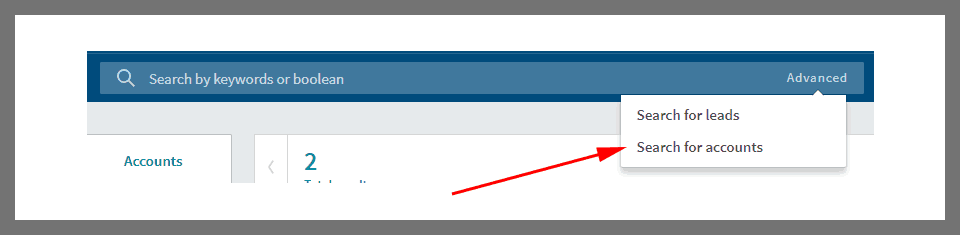
One of the best ways to take advantage of that is the feature that lets you filter out companies that are adding a lot of new people.
It could be very helpful if your product is targeting big companies. This feature allows you to contact the representative of a growing business and get a deal before that company becomes huge.
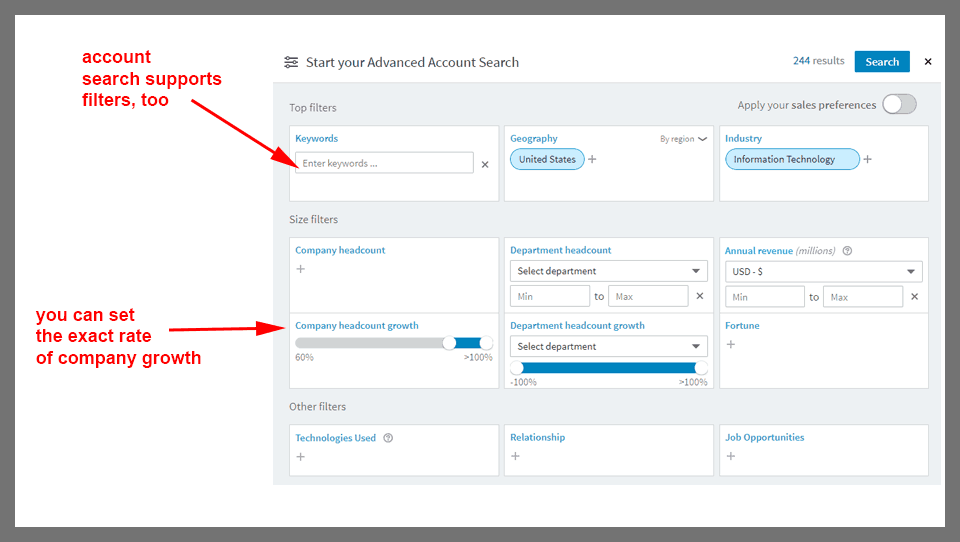
This means that you can effectively outsmart your competition and be the first with the offer.
(Thanks Apto for this tip!)
How it helps you grow: this feature connects you with growing companies, which means new opportunities for you.
8. Use built-in tagging to never leave opportunities behind
Using Sales Navigator means interacting with hundreds of potential prospects. Most of those conversations will fail before reaching a deal due to various reasons. Maybe those prospects are not interested, switching jobs, don’t have the budget or simply ignore your request.
It’s natural to concentrate your resources on engaging people who want to be engaged right here and right now. But saving failed opportunities for later can be very helpful in the future, and Sales Navigator makes it easy to do this.
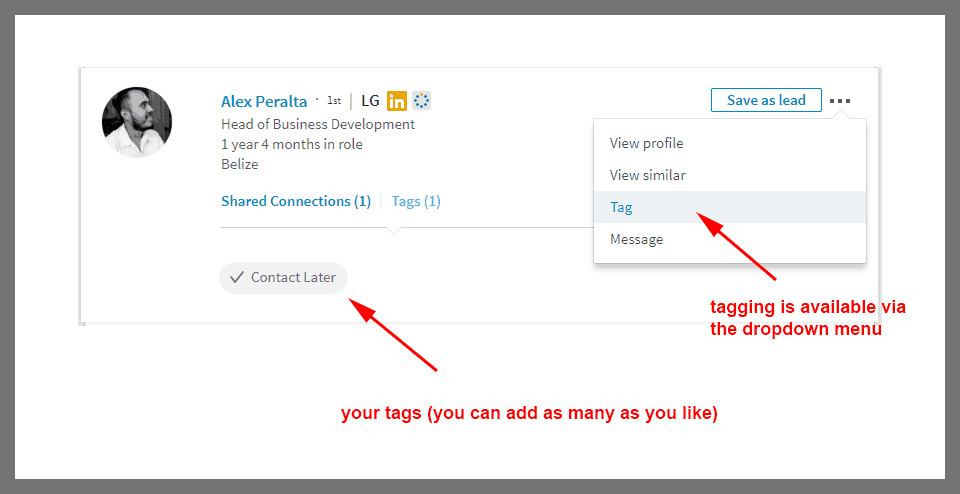
When researching leads on Sales Navigator, spend some time carefully tagging and annotating the people you decided not to reach out to or people who ultimately refused you. Note the reason why they refused.
For example, if a prospect told you that they’re changing jobs, it might be a good idea to return back to them in a month or two. If they told you that they want a different feature, you can save that lead and quickly find them again after your product adds that feature.
How it helps you grow: By tagging prospects who you’re not going to reach out to you’re making it easier for yourself to find them later, when the right opportunity may arise.
9. Steal clients from your competitors
Ever felt like your competitors got all the clients before you? This amazingly audacious tip from Cole Fox can help.
Sales Navigator gives you an ability to sort through your connection’s network. You can use it to your advantage by connecting with connections of your competitor. By Cole’s own words people on LinkedIn tend to accept most of the incoming connections.
Then, search for keywords (like an industry that you work with) on their friends list. By the time your competitors understand that you’re doing an inside job, it’s going to be too late.
You can email new leads knowing that they are interested in the kind of service that you provide and have already talked with your competitor’s representative. The only thing left to do is to offer them a better deal. Will this approach win you any favors with your competitors? Nope. Does it work? 100%.
I’ll leave Cole to explain all the details of his clever trick:
How it helps you grow: Accessing competitor’s clients gives you an edge in your sales strategy, allowing you to come up with a better deal.
Conclusions
No matter what strategy you’re going to use when working with Sales Navigator, it’s important to remember that LinkedIn is an amazing tool for finding the right people for your product. Invest some time in getting to know it and it can really help your business grow.
Have a tip of your own on making it easier to find new opportunities via LinkedIn? Share it in the comments section below!
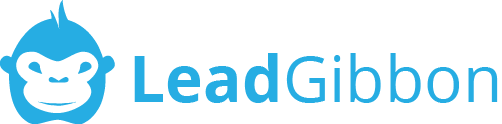
Leave a Reply